همیار آی تی - مجله آموزش خبری
ترفند و آموزش به صورت تصویری و کامل به زبان سادههمیار آی تی - مجله آموزش خبری
ترفند و آموزش به صورت تصویری و کامل به زبان سادهکدام گوشیها اندروید ۱۰ را دریافت نمیکنند؟
با انتشار فهرستی از گوشیهای هوشمندی که به زودی اندروید ۱۰ را دریافت خواهند کرد، به نظر میرسد که نام برخی از گوشیهای پرچمدار سامسونگ به چشم نمیخورد.
گسترشنیوز: اندروید ۱۰ که جدیدترین نسخه از سیستمعامل محبوب گوشیهای هوشمند به شمار میرود، مدتهاست که شرکتهای تولیدکننده موبایل را درگیر خود کرده است تا بعد از انتشار و عرضه عمومی، بلافاصله بتوانند جدیدترین گوشیهای هوشمند و پرچمدار خود را به آن ارتقا دهند و نسخه آپدیت و بهروزرسانی اندروید ۱۰ را منتشر کنند.

حالا بر اساس گزارش و فهرستی که در وب سایت techradar آمده است، به نظر میرسد که شرکت سامسونگ در نظر ندارد درحالحاضر برای برخی از گوشیهای پرچمدار قبلی توسعه داده شده خود، آپدیت اندروید ۱۰ را منتشر و عرضه کند که از جمله مهمترین آنها میتوان به گلکسی اس ۸ و اس ۸ پلاس اشاره کرد.
چگونه می توانیم هر وسیله ای را از مرگ نجات دهید
بر اساس تازهترین فهرستی که از سوی سامسونگ برای ارائه آپدیت اندروید ۱۰ منتشر شده است، گوشیهای گلکسی اس ۱۰، گلکسی اس ۱۰ پلاس، گلکسی اس ۱۰ای، گلکسی نوت ۱۰ و گلکسی نوت ۱۰ پلاس قرار است در آیندهای نزدیک جدیدترین نسخه از سیستم عامل اندروید را دریافت کنند.
از مهمترین ویژگیهای اندروید ۱۰ میتوان به پشتیبانی از شبکه نسل پنجم اینترنت ۵G، پشتیبانی از صفحه نمایش تاشو و انعطاف پذیر، لایو کپشن (Live caption)، پاسخ هوشمند، Focus Mode، آپدیتهای پسزمینه یکپارچه، امنیت و حریم خصوصی بهبود یافته، سلامت دیجیتال و کنترل مربوط به والدین، حالت تاریک ( Dark Mode ) و برخی دیگر از ژستهای حرکتی اشاره کرد که تاکنون نظر و توجه خیل عظیمی از کاربران و طرفداران را به سمت و سوی خود جلب کرده و موجب شده است که به انتظار انتشار این نسخه جدید از اندروید بنشینند.
منبع: گسترش
چگونه می توانیم هر وسیله ای را از مرگ نجات دهید
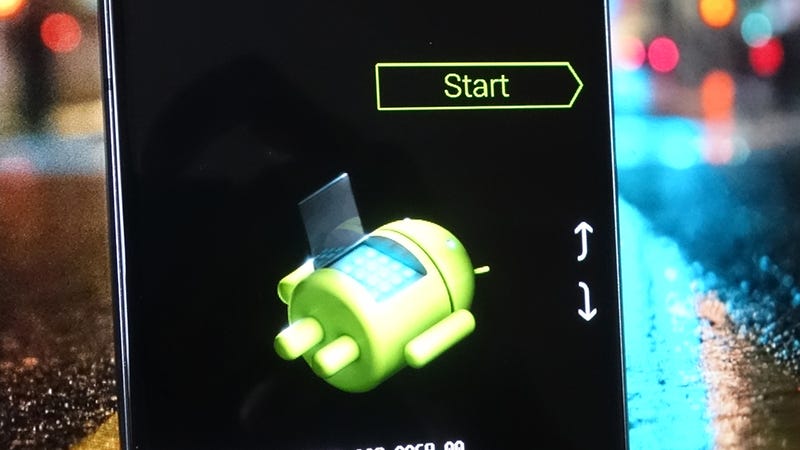
رایانه ، رایانه لوحی یا تلفن شروع نشده است ، یا به ظاهر به موقع یخ زده است؟ قبل از اینکه آن را به فروشگاه تعمیر محلی بیاورید یا آن را برای متخصصان ارسال کنید ، در اینجا کدهای کلاهبرداری وجود دارد که از آنها استفاده می کنید تا دستگاه خود را روی پای خود بکشید. شاید این باشد که با رفع یک لایحه تعمیرات سنگین خودتان را ذخیره کنید. خودتان مسئله
مطمئناً ما نمی توانیم از هر ترکیبی از مشکلی که ممکن است قطعه الکترونیکی ضعیف شما باشد ، مراقبت کنیم ، اما می توانیم در مورد فرآیند های تنظیم مجدد و تعمیر که برای بسیاری از زمانها کار می کند ، برای شما تعریف کنیم. حتی اگر یک دستگاه به طور دائم شگفت زده شود ، ممکن است بتوانید داده های خود را از آن خارج کنید - گرچه قبلاً از آنها نسخه پشتیبان تهیه کرده اید ، مگر نه؟
Windows and macOS
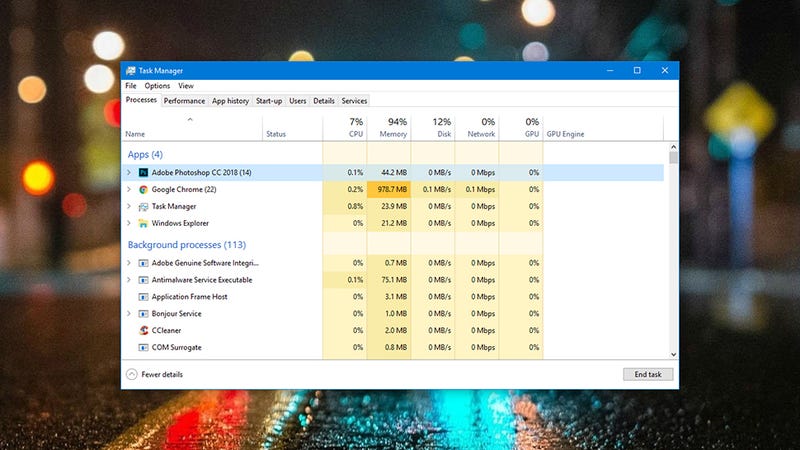
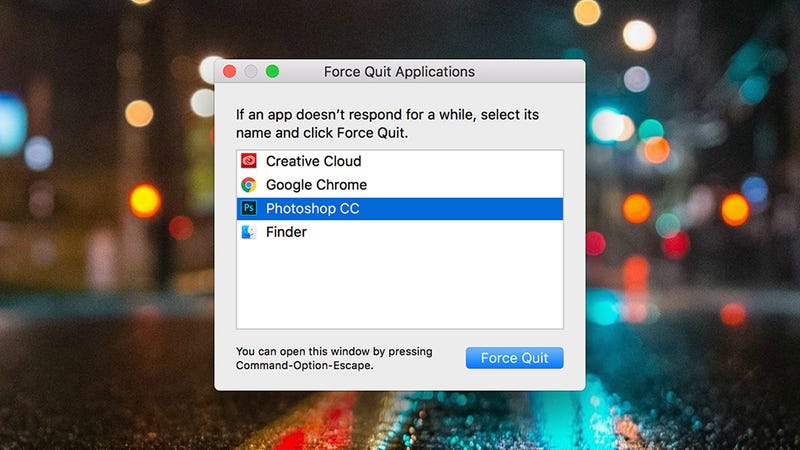

چگونه صفحه کلید کامپیوتر یا لپ تاپ خود را تمیز کنیم؟
آیا میدانستید تمیز کردن صفحه کلید کامپیوتر چقدر میتواند اهمیت داشته باشد؟ اما این کار را چگونه باید انجام دهیم تا آسیبی به آن نرسد؟
آخرین باری که صفحه کلید یا کیبورد خود را تمیز کردید را در خاطر دارید؟ چه زمانی این کار را انجام دادهاید؟ تمیز کردن صفحه کلید مانند تمیز کردن خانه نیست، اما حفظ بهداشت و تمیزی صفحه کلید یا کیبورد وسایل الکترونیکی بسیار حائز اهمیت است. در این مطلب قصد داریم تا بررسی کنیم که چرا باید صفحه کلیدها را تمیز کنیم و چگونه میتوانیم این کار را به درستی انجام دهیم؟
چرا باید صفحه کلید کامپیوتر خود را تمیز کنید؟
اول از همه باید گفت که کیبوردها جزو تمیزترین اشیاء خانه یا دفتر کار محسوب نمیشوند. خوردههای خوراکی و میان وعدههایی که هنگام کار با کامپیوترتان میل میکنید، اغلب به لای کلیدها یا حتی به زیر آنها نفوذ پیدا میکنند. برای اثبات، کافی است تا کیبورد کامپیوتر را وارونه کنید، آنگاه خواهید دید که خوردههای خوراکیها و دیگر ذرات از لابه لای کلیدها بیرون خواهند ریخت.
در واقع صفحه کلیدها مکان امن و مناسبی برای تجمع میکروبها هستند. گزارش شده که صفحه کلید کامپیوترهای موجود در اداره دارای سطوح بالایی از آلودگی هستند.
هنگامی که فضای اداری خود را تمیز میکنید، صفحه کلید اجازه میدهد که میکروبها بین کلیدهای آن آزادانه رشد کنند و بستر مناسبی برایشان فراهم شود.
نکات ایمنی لازم هنگام تمیز کردن صفحه کلید
قبل از یادگیری تمیز کردن یک صفحه کلید، اقدامات لازم برای احتیاط را در نظر بگیرید، این اقدامات عبارتند از:
1 – کیبورد را از کامپیوتر جدا کنید.
قبل از هرکار مطمئن شوید که هیچ جریان الکتریکی هنگام تمیز کردن آن صفحه کلید وجود ندارد. پس هنگام تمیز کردن، کیبورد را از کامپیوتر جدا کنید. چون شما با این کار هم از مشکلات الکتریکی و هم از ارسال چیز ناپسندی با فشار تصادفی کلیدها هنگام تمیز کردن کیبورد در امان خواهید بود.
البته اگر شما بجای کامپیوتر از لپ تاپ استفاده میکنید، این کار کمی دشوارتر خواهد شد. به همین دلیل بهتر است قبل از شروع به تمیز کردن صفحه کلید آن، لپ تاپ را خاموش کنید.
2 – کیبورد را روی یک تمیز کننده مناسب وارونه کنید.
با کمی تلاش میتوانید از شر کثیفیهای کیبورد خلاص شوید. صفحه کلید را روی یک سطل یا سینک قرار دهید، سپس آن را به شدت تکان دهید. این ترفند ساده باید قبل از تمیز کاری مناسب و دقیق صورت بگیرد.
3 – کلیدها را با دقت جدا کنید.
اگر قبل از شروع کار لازم است که کلیدهای روی صفحه کلید را بردارید، با احتیاط و دقت لازم آنها را جدا کنید. سعی کنید این کار را با فشار زیاد انجام ندهید زیرا ممکن است علاوه بر کثیفی مشکلات دیگری نیز برای کیبوردتان پیش بیاید. برای جلوگیری از این احتمال میتوانید از ابزار مخصوصی به نام جدا کننده کلید کیبورد استفاده و کار خود را راحتتر کنید.
چگونه یک صفحه کلید کامپیوتر را تمیز کنیم؟
حالا که دلیل تمیز کردن و همچنین رعایت برخی از نکات ایمنی مهم را بررسی کردیم، زمان آن است که وسایل مورد نیاز را انتخاب کنیم. گزینههای متعددی وجود دارند، همهی این موارد را بررسی کرده و آن چیزی که با نیاز شما متناسب است را انتخاب کنید.
1 – استفاده از اسپری هوای فشرده
این وسیله یکی از محبوبترین لوازم پاک کننده گرد و غبار درون وسایل الکترونیکی است، از این طریق میتوانید از شر هرگونه دوده و خاک خلاص شوید.
اسپری هوای فشرده در واقع نوعی اسپری پر شده از هواست که با شدت به قطعات سیستم برخورد کرده و گرد و غبار را از آنها خارج میکند. این کار برای بیرون آوردن کثیفی از وسایل الکترونیکی مانند داخل کامپیوترها به کار میرود.
البته تمیز کردن داخل یک کامپیوتر از تمیز کردن داخل یک کیبورد پیچیدهتر است، بنابراین توصیه میکنیم نوشتهی روی آن را با دقت بخوانید تا مطمئن شوید مخصوص کامپیوتر است.
2 – تمیز کردن کیبورد با استفاده از خمیر اسلایم
خمیر اسلایم در تمیز کردن صفحه کلید بسیار موثر است. این محصول تمیز کننده مقداری چسبناک است. چسبناک بودن خمیر اسلایم باعث میشود تا همه آلودگیها و پرزهای روی کیبورد را به خود بگیرد. اما به یاد داشته باشید که میزان چسبندگی آن به حدی نیست که به دست یا صفحه کلید بچسبد. برای شروع ابتدا آن را روی کلیدهای کیبورد قرار داده و فشار دهید، سپس آن را به نرمی از روی کیبورد جدا کنید تا از شر همهی کثیفیها و غبارها خلاص شوید.
این تمیز کننده انتخاب مناسبی برای یک فرد مبتدی است، زیرا استفاده از آن آسان است و کف دست به هیچ عنوان چسبناک نمیشود، علاوه بر این موارد قیمت مناسبی نیز دارد. خمیر اسلایم رایحهی لیمویی دارد که استفاده از آن را لذت بخش میکند. این خمیر برای تمیز کردن غبار زیر کلیدهای کیبورد گزینهی مناسبی نیست و تنها برای تمیزی سطوح و روی کلیدها موثر است. اگر بخواهید میتوانید این خمیر را در خانه بسازید. درست کردن خمیر اسلایم به چند روش متعدد میسر است.
3 – تمیزی عمقی با استفاده از الکل
اگر بخواهید حالت چسبناک و لزج روی کلیدهای یک صفحه کلید را پاک کنید، استفاده از اسپری هوای فشرده و خمیر اسلایم گزینههای مناسبی برای این کار نیستند. در این مورد، استفاده از الکل (ایزوپروپیل الکل) بهترین انتخاب ممکن برای تمیز کردن کیبورد است.
مالیدن الکل روی کلیدها ایده آلترین روش ممکن است. برای این کار یک اسفنج یا دستمال را به الکل آغشته کنید، سپس آن را روی دکمههای کیبورد بکشید. ممکن است که لازم باشد برای تمیز کردن تمام و کمال کیبورد، کلیدها را جدا کنید. استفاده از الکل نسبت به استفاده از اسپری هوای فشرده و خمیر اسلایم راحتتر است و همچنین بهترین روش برای از بین بردن حالت چسبناک کلیدهاست.
چگونه صفحه کلید یک لپ تاپ را تمیز کنیم؟
برای تمیز کردن صفحه کلید یک لپ تاپ به کلیدها و فاصلهی بین آنها دقت کنید. تمیز کردن فاصله ی بین کلیدها کار راحتی است. اما چون کلیدهای کیبورد روی خود سیستم تعبیه شده، تمیز کردن را برای ما دشوار میسازد.
صفحه کلید لپ تاپ خود را به دقت بررسی کنید تا ببینید که آیا امکان جدا کردن کلیدها وجود دارد یا نه. در واقع ما فشار بر کلیدها و تلاش برای جدا کردن آنها را به شما توصیه نمیکنیم. بلکه از شما میخواهیم تا به سراغ دفترچه راهنمای لپ تاپ بروید و ببینید که برای تمیز کردن صفحه کلید چه توصیه و پیشنهاداتی ارائه شده است. اگر در دفترچه راهنما انجام این کار یعنی جدا کردن کلیدها توصیه نشده بود، بهتر است این کار را فراموش کنید.
بعد از چک کردن این موارد، لپ تاپ را خاموش کنید. سپس در صورت در دسترس بودن دفترچه راهنما از دستورالعملهای آن برای تمیز کردن کیبورد لپ تاپ استفاده کنید. اگر دفترچه راهنما در دسترس نبود، برای خلاص شدن از شر ذرات روی کیبورد از اسلایم و برای پاک کردن لکههای چسبناک از ایزوپروپیل الکل استفاده کنید.
همچنین میتوانید لپ تاپ را وارونه کنید و آن را تکان بدهید تا ذرات نهفته در لابلای کلیدها بیرون بریزند. همانطور که قبلا گفتیم برای این کار بهتر است لپ تاپ را روی یک سلطل یا سینک تکان دهید تا آشغالها در آنجا ریخته شوند.
تمیز کردن صفحه کلید علاوه بر رعایت بهداشت، راه مناسبی برای خراب نشدن کیبورد شماست. اگر این روش ها را امتحان کنید متوجه این موضوع و عملکرد بهتر کلیدها خواهید شد.
چگونه صفحه کلید یک مک بوک را تمیز کنیم؟
اگر میخواهید یاد بگیرید که چگونه صفحه کلید یک مک بوک را تمیز کنید، اپل نحوه انجام این کار را ارائه داده است. به طور خلاصه، آنها برای انجام این کار استفاده از اسپریهای مرطوب و پرشده از هوا را توصیه میکنند.
ابتدا یک پارچه کتان را نم دار کنید و به نرمی روی صفحه کلید مک بوک بکشید. برای پاک کردن چربی و چسبندگی کلیدها میتوانید یک گوش پاک کن را به ایزوپروپیل الکل آغشته کنید، فقط قبل از انجام این کار مطمئن شوید که گوش پاک کن خیلی خیس نشده باشد تا به جای تمیز کردن به صفحه کلید شما آسیب برساند.
چگونه یک صفحه کلید مکانیکی را تمیز کنیم؟
باتوجه به مکانیزم سوئیچ پیچیده زیر هر کلید. برای آنکه تمیزی را به حد ایده آلتان برسانید، قبل از شروع کار لوازمی مثل جدا کننده کلید، تعدادی گوش پاک کن و مقداری ایزوپروپیل الکل را تهیه کنید.
ابتدا تمام کلیدهای صفحه کلید را جدا کنید، اما قبل از این کار حواستان به جای درست کلیدها باشد. اگر چیدمان دقیق کلیدها در ذهنتان نمیماند، بهتر است از آنها عکس بگیرید یا دنبال تصویر یک کیبورد بگردید تا بتوانید کلیدها را در جای درستشان قرار دهید.
سپس با استفاده از گوش پاک کن و الکل به آرامی اطراف کلیدها را تمیز کنید. اگر مایل باشید میتوانید، یک کاسه مخلوط آب گرم و صابون آماده کنید و کلیدها را چند ساعت در این محلول قرار دهید. فقط به خاطرداشته باشید که قبل از قرار دادن کلیدها روی صفحه کلید باید آنها را با دقت خشک کنید.
یکی از بزرگترین مشکلات کیبوردهای مکانیکی نشت و نفوذ مواد به داخل دستگاه است، اگر مایعی را روی کیبورد مکانیکی خود ریختید، سعی کنید آن را کج نکنید، چون ممکن است این مایع به داخل مکانیسمهای کلیدی نفوذ کند. به جای این کار، کلیدها را به آرامی جدا کنید و مایع ریخته شده بین کلیدها را با دقت تمیز کنید. سپس، با استفاده از ایزوپرپیل الکل حالت چسبناک آن را از بین ببرید.
صفحه کلید کامپیوتر به طور طبیعی دوده و کثیفیها را جذب میکند، اما اغلب افراد تمیز کردن صفحه کلیدها را نادیده میگیرند. اکنون شما با مطالعه این مطلب دلیل و چگونگی تمیز کردن کیبورد کامپیوتر یا لپ تاپ را فهمیدید.
منبع :makeuseof