همیار آی تی - مجله آموزش خبری
ترفند و آموزش به صورت تصویری و کامل به زبان سادههمیار آی تی - مجله آموزش خبری
ترفند و آموزش به صورت تصویری و کامل به زبان سادهچگونه می توانیم هر وسیله ای را از مرگ نجات دهید
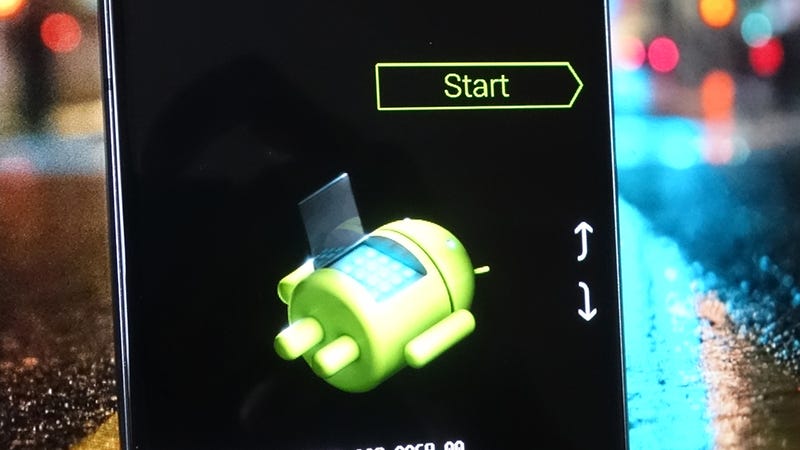
رایانه ، رایانه لوحی یا تلفن شروع نشده است ، یا به ظاهر به موقع یخ زده است؟ قبل از اینکه آن را به فروشگاه تعمیر محلی بیاورید یا آن را برای متخصصان ارسال کنید ، در اینجا کدهای کلاهبرداری وجود دارد که از آنها استفاده می کنید تا دستگاه خود را روی پای خود بکشید. شاید این باشد که با رفع یک لایحه تعمیرات سنگین خودتان را ذخیره کنید. خودتان مسئله
مطمئناً ما نمی توانیم از هر ترکیبی از مشکلی که ممکن است قطعه الکترونیکی ضعیف شما باشد ، مراقبت کنیم ، اما می توانیم در مورد فرآیند های تنظیم مجدد و تعمیر که برای بسیاری از زمانها کار می کند ، برای شما تعریف کنیم. حتی اگر یک دستگاه به طور دائم شگفت زده شود ، ممکن است بتوانید داده های خود را از آن خارج کنید - گرچه قبلاً از آنها نسخه پشتیبان تهیه کرده اید ، مگر نه؟
Windows and macOS
اگر فهمیدید که رایانه رومیزی یا لپ تاپ شما یخ زده است ، اولین قدم صبر کردن است. اگر نمی خواهید کمک کنید یک راه اندازی مجدد سرد انجام دهید (ممکن است این مسئله مشکل را بدتر کند) ، بنابراین وقت خود را به دستگاه بدهید. خود را مرتب کنید 30 دقیقه در منطقه صحبت می کنیم.
این 30 دقیقه ممکن است به نظر برسد که اگر ایمیل های مهمی برای اتمام یا گزارش برای نوشتن داشته باشید ، به نظر می رسد ، اما اگر اصلاً ممکن است از یک رایانه دیگر استفاده کنید ، به تلفن خود بروید یا فقط خاموش شوید و کاری دیگر انجام دهید تا زمان به دستگاه خراب داده شود. برای بازیابی.
و ما واقعاً منجمد صحبت می کنیم ، زیرا ورودی های صفحه کلید یا ماوس ثبت نشده اند. اگر فقط با یک برنامه مشکل دارید ، مجبور شوید در عوض آن را ترک کنید. در ویندوز ، بر روی نوار وظیفه راست کلیک کنید ، Task Manager را انتخاب کنید ، سپس برنامه مورد نظر را انتخاب کنید و روی پایان کار کلیک کنید؛ در macOS ، منوی Apple را باز کنید ، Force Quit را انتخاب کنید ، سپس برنامه را انتخاب کرده و روی Force Quit کلیک کنید.
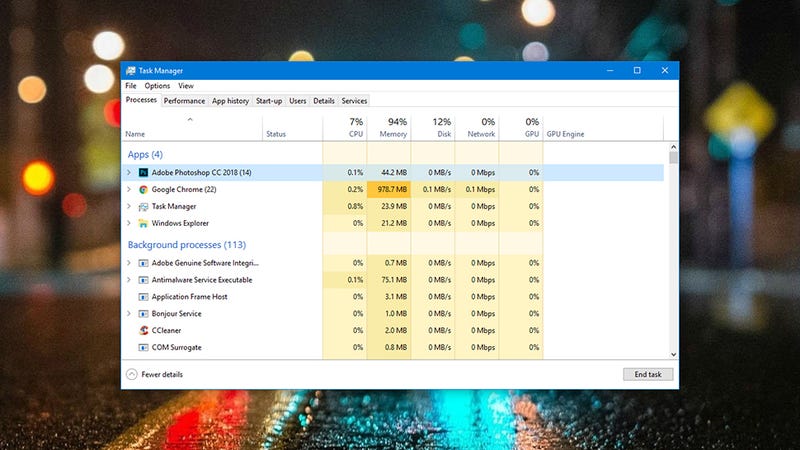
اگر کامپیوتر شما واقعاً منجمد است و واقعاً برنمی گردد ، فشار قوی و طولانی بر روی دکمه پاور کلید اصلی تقریباً در مورد هر رایانه ای است که در آنجا است. لپ تاپ یا دسک تاپ ، ویندوز یا macOS ، دکمه پاور را فشار داده و نگه دارید و در عرض چند ثانیه رایانه شما باید خاموش شود.
باز هم ، صبر در اینجا فضیلتی است. حداقل چند دقیقه صبر کنید تا دوباره روی دکمه پاور ضربه بزنید و دستگاه خود را دوباره روشن کنید. با هر خوشبختی ، اکنون مشکلات رایانه شما به پایان رسیده است و می توانید با بقیه روز ادامه دهید.
اگر سیستم عامل شما ظاهر نمی شود ، یا رایانه به هیچ وجه به فشار دکمه پاور پاسخ نمی دهد ، کارآزمایی بیشتری انجام می شود. منبع تغذیه یا باتری معیوب ، اگر به هیچ وجه به فشار دکمه پاور پاسخی نگرفتید- بدون هیچ گونه صدای لرزیدن ، بدون چراغ ، و نه هیچ چیز- محتمل ترین توضیح است.
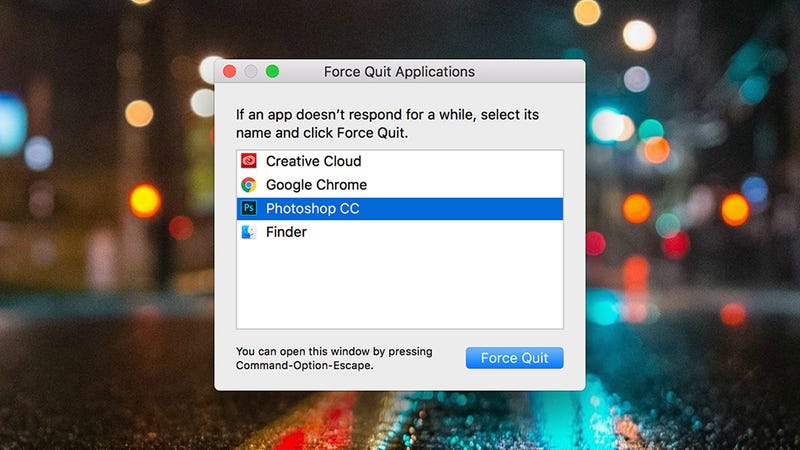
اگر می توانید ، اگر یکی از آنها باشد ، به یک کابل برق متفاوت یا حتی باتری یدکی بروید. ایده این است که سعی کنید تشخیص دهید که رایانه شما در واقع قدرت دارد ، یا اینکه قدرت ثبت نام نمی کند.
اجزای معیوب یا جدا شده می توانند رایانه شما را از شروع عادی متوقف کنند: CPU ، RAM ، هارد دیسک ، مادربرد. اگر یکی از این بخش ها خطایی را ایجاد کرده یا خطایی ایجاد کرده است ، دستگاه شما باید حداقل به طور خلاصه به هم بخورد ، اما تلاش برای انتخاب کدام یک کار نمی کند آسان نیست - خاموش کردن رایانه ، باز کردن پرونده شما ، و بررسی مجدد همه اتصالات و کابلها یکی از مسیری است که می توانید از یک دسک تاپ استفاده کنید. (مطمئناً حکم تلاش با همان لپ تاپ را باطل می کنید.)
در مورد این واقعیت که وجود آزمایش و خطا در اینجا مورد نیاز نیست ، وجود ندارد: جستجوی وب را برای علائمی که می بینید و نوع رایانه ای که بدست آورده اید انجام دهید (بدیهی است که در یک دستگاه دیگر). آیا کابل نمایش همچنان متصل است؟ آیا اخیراً چیزی را در رایانه خود تغییر داده اید؟

با وجود عیب های سخت افزاری ، بستگی به سطح دانش فنی شما در جایی دارد که می خواهید خط را بکشید و فقط متخصصان را به این وسیله بدست آورید که به دستگاه بیمار خود نگاه کنند. اطلاعات زیادی در اینترنت وجود دارد که می توانید به آنها مراجعه کنید — iFixit یک راهنمای عالی برای عیب یابی مادربرد است ، هر چند که خرابی های مادربرد خوشبختانه بسیار نادر است.
اما گاهی اوقات سخت افزار مسئله ای نیست. مشروط بر اینکه مشکلی که به دستگاه مربوط نمی شود مربوط باشد ، همیشه مهم است که نرم افزار را قبل از عیب یابی سخت افزار دو برابر کنید. این به این دلیل است که رفع عیب و نقص نرم افزار (معمولاً) بسیار آسان است و می توان به سرعت مشکلات این نرم افزار را رد کرد. هم Windows و هم MacOS اکنون با وجود بسیاری از شبکه های ایمنی در حال تعمیر ساخته شده اند ، و همچنین حالت های اساسی عملکرد که می توانید اگر سیستم عامل به طور عادی کار نکند ، از آنها استفاده کنید.
اگر Windows نتواند سه بار پشت سر هم با موفقیت بوت شود ، ویندوز 10 اکنون به حالت تعمیر خودکار می رود - می توانید با کلیک بر روی راه اندازی مجدد در این صفحه ، برخی از اصلاحات اساسی را اعمال کنید (ما به شما گفتیم که این کار ساده تر از گذشته بود).
منبع: gizmodo.com
برای نمایش آواتار خود در این وبلاگ در سایت Gravatar.com ثبت نام کنید. (راهنما)






















































ایمیل شما بعد از ثبت نمایش داده نخواهد شد